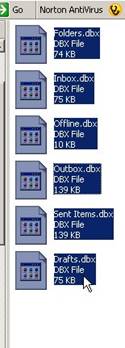Outlook-Express - Copy Files From One User To Another
Situation: This most often needs to be done when upgrading from an earlier version of Windows to Windows XP. The Outlook Express files are given to the first user who is created, with no option of giving them to the user who they actually belong to.
Procedure: We will open up two Windows Explorer windows, tile them on the screen and copy or move the files from one user to the other. Prior to doing this, the user to whom the files will be copied to must have opened up Outlook Express to create the root directory structure for the mail box files.
We will copy the files rather than move them, test Outlook Express for the user who should have the files and then we can optionally delete the old files.
Mouse Clicks: Unless otherwise noted, when you are directed to click on the mouse button, you will need to click on the Left Mouse Button.
Comment: While we could also share the Outlook Express email files, some strange results can be produced if both users have Outlook Express opened at the same time.
Step 1
Close or Minimize all open windows and make sure that Outlook Express is closed.
Step 2
Right Click on the Start button on the toolbar. DO this by placing the mouse pointer over the Start button and pushing the Right mouse button.
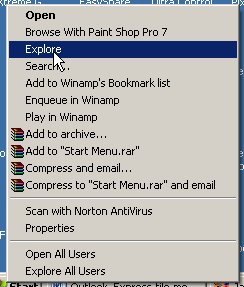 Step 3
Step 3
Left Click on Explore. This will bring up a Windows Explorer Window. Repeat Step 2 and Step 3 again to open a second Windows Explorer Window
Two sessions will open. The second one will probably be opened on top of the first one and may not be visible. There will be two Windows Explorer sessions on the task bar. They will probably both be labeled “Start Menu “ or have your “user name”
The only identifying clue may be the File Folder symbol on each session.
Step 4
This step will make the 2 Windows Explorer sessions more “useable”.
Right Click on an empty area in the tool bar.
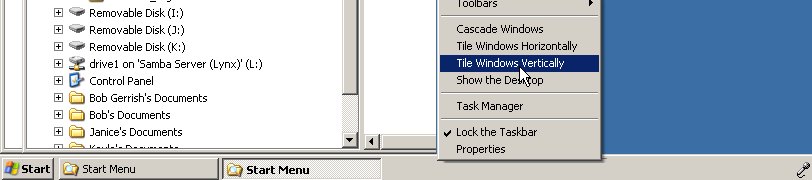
This will bring up a menu.
Left
Click
on Tile Windows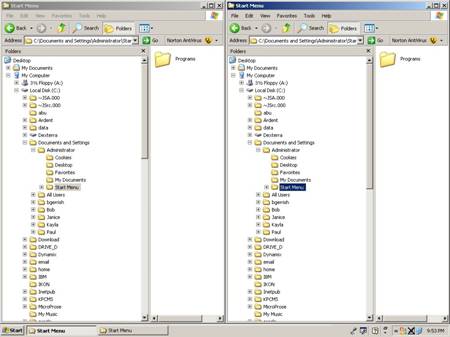 Vertically
Selection.
Vertically
Selection.
This will take the two Windows Explorer Windows and Put one on each half of the screen.
Step 5
Unless you have reset the “Folder Options” prior to this, you will need to change them now. These settings could be dangerous so be sure to set them back to the default settings when you are finished.
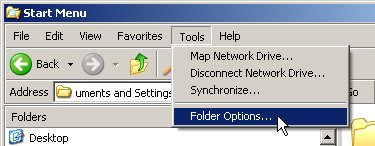
In either one of the Windows Explorer windows, Click on the Tools Pull Down Menu option at the top of the window, then click on the Folder Options selection.
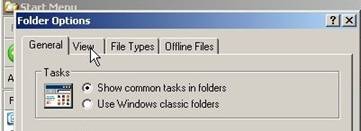
Click on the View tab.
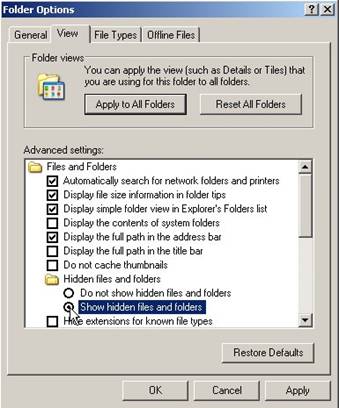
Click on the Show Hidden Files and Folders radio button, then click on OK. This will expand the view of the folders and allow you to see the Local Settings folder for each user.
You will probably have to do this in the second Windows Explorer window as the settings are not saved until you exit Windows Explorer.
Step 7
In this step, we will find the Outlook Express files to copy. Although it doesn’t matter which Windows Explorer window you copy from or to, we will copy from the left window to the right window in this example.
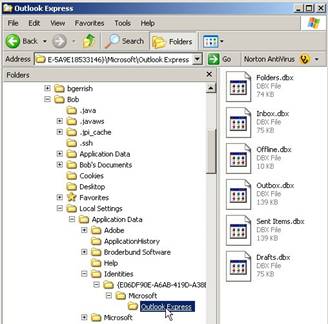 In the
left window, choose the user
for whom Outlook Express opens the mail that has been brought over from
the
prior version of Windows.
In the
left window, choose the user
for whom Outlook Express opens the mail that has been brought over from
the
prior version of Windows.
Mouse Pointer On The Start Button
You should see the following files: Folders.dbx, Inbox.dbx, Offline.dbx, Outbox,dbx, Sent Items,dbx and Drafts.dbx. There may be other files and depending on the options selected in the Folder Options window, you may or may not see the .dbx file extension.
If there are fewer files, you probably selected the wrong user. If this is the case and this is the user you wish to copy the files to, just reverse the from and to windows when we copy the files.
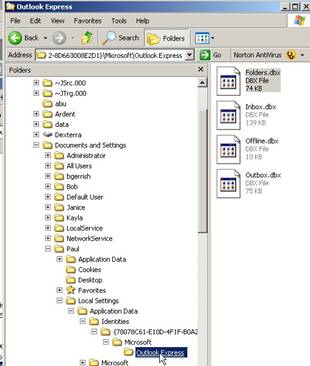
Step 8
In the right window, choose the user for whom you wish to copy the Outlook Files.
Click on the user name, then successively on the folders in the following order to get to the outlook files: Application Data then Identities. At this point, there will be a folder with a horribly long name again and it will look similar, but be a different set o
f random characters. In our example, the second one looks like: {78078C61-E10D-4F1F-B0A2-8D663008E2D1}. Click on it and then on: Microsoft and then Outlook Express.
You should see the following files: Folders.dbx, Inbox.dbx, Offline.dbx, Outbox,dbx.
Step 9
Go
back to
the left window. Click the top file (this should be Drafts.dbx,
but don’t
worry if it is not, it just means that you don’t have the files in
alphabetical
order.) This file should be highlighted (dark blue with the
Windows Default
settings) You will need to be ambidextrous for this step.
Now, press AND HOLD
DOWN the shift key opposite the hand you use for the mouse.
Click the bottom file (this should be Sent Items.dbx.) This should highlight all of the files. (Hint, if for some reason, they don’t all highlight, move your finger to the control key and individually click each file.) Keep holding down that shift key! Now with that shift key still held down, Click and hold down the Right Mouse button. Keeping both that shift key and the Right mouse button held down, drag the block of files across to the right window to the file section of the right window where the few existing files are. Now, let up the Right Mouse button and you will be presented with a popup window. Click on Copy Files and, Oh, yes, you can take your finger off the Shift key.
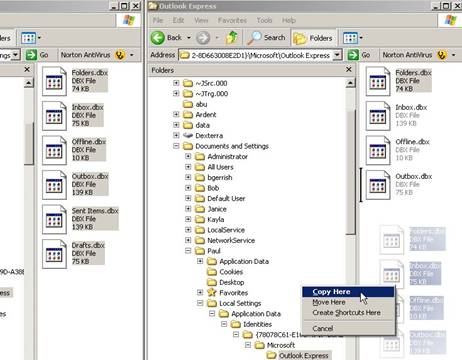 Click on Copy Here.
Click on Copy Here.
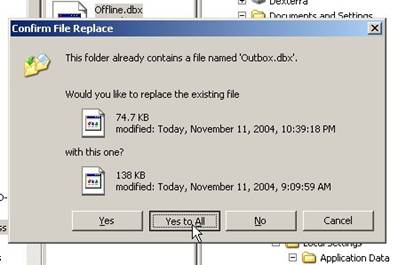
You will see a Confirm Replace popup window. Click on Yes to All.
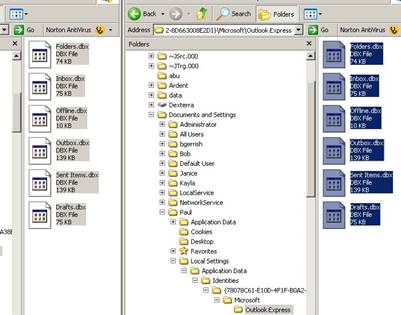
The finished window should look like this:
Step 10
Switch Users and test Outlook Express for the user who was missing the files. If all is well, you may now go back in and delete the files from the original user. Use the same highlighting the file names but clicking and using the shift key as you did to select the files to copy. When you have them all selected, push the Delete key. (Hint: the delete will put a copy in the recycle bin. If you don’t want to have a copy go to the recycle bin, hold down the Left Shift key and press the Delete key. You will get a pop window asking you to confirm that you want to delete the files. Clicking Yes will permanently delete the files and bypass the recycle bin.)
Step 11
You
should
go back to the Folder Options and reset the radio button to Do Not Show
Hidden
Files and Folders (Step 5)
Copyright © 2004 Kingsgate Enterprises, Inc.
Created: November 17, 2004
(last updated 11/17/04 09:12 AM)